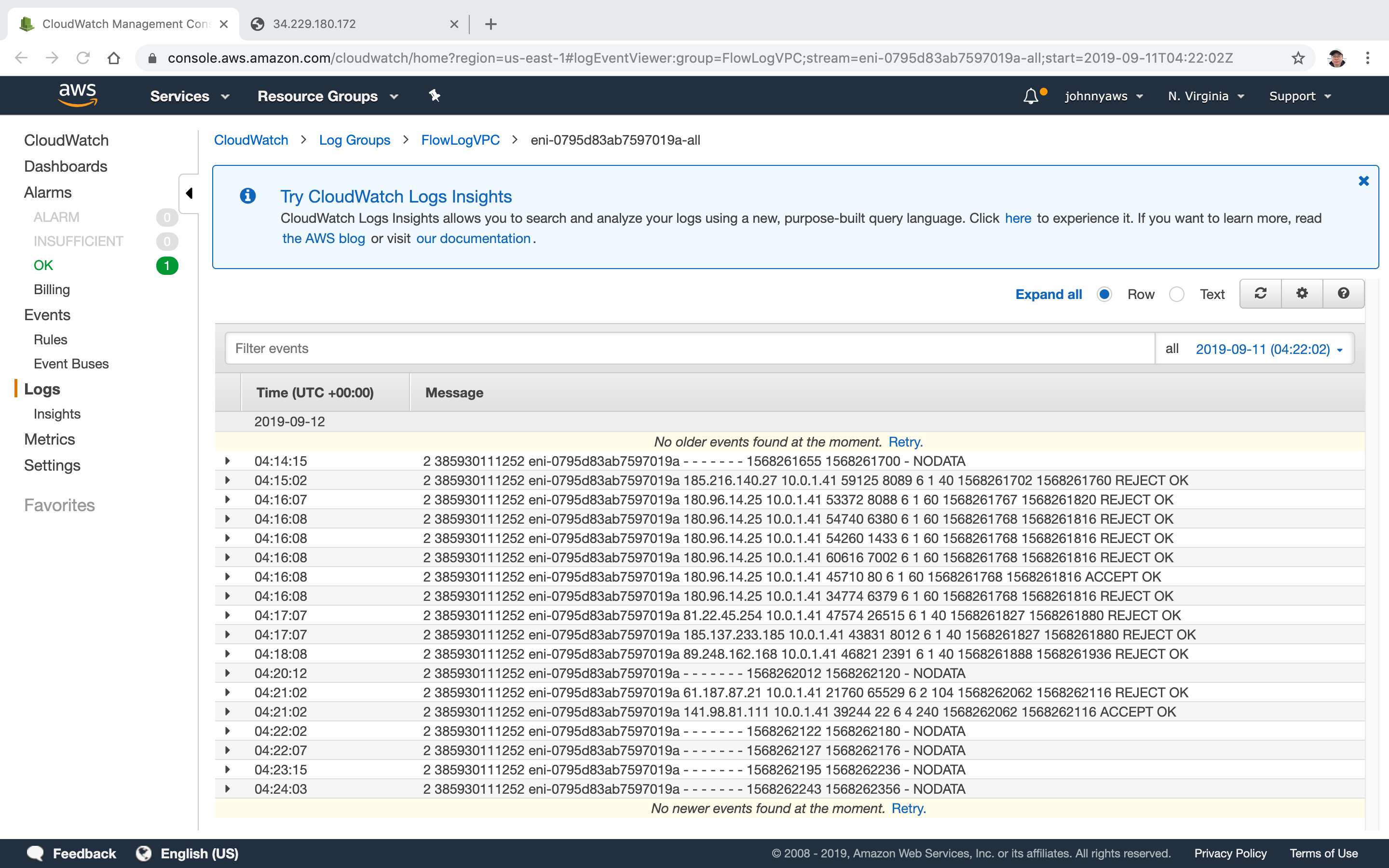4164. AWS-VPC Flow LogsAWS and VPC Flow Logs
Monitor the traffic with VPC Flow Logs.
1. VPC Flow Logs
1.1 What is VPC Flog Logs
VPC Flow Logs is a feature that enables you to capture information about the IP traffic going to and from network interfaces in your VPC. Flow log data is stored using Amazon CloudWatch Logs. After you’ve created a flow log, you can view and retrieve its data in Amazon CloudWatch Logs.
1.2 Usage of Flog Logs
Flow logs can help you with a number of tasks, such as:
- Diagnosing overly restrictive security group rules.
- Monitoring the traffic that is reaching your instance.
- Determining the direction of the traffic to and from the network interfaces.
1.3 Logging Level
Flow logs can be created at 3 levels:
- VPC
- Subnet
- Network Interface Level
1.4 Summary of VPC Flow Logs
- You cannot enable flow logs for VPCs that are peered with your VPC unless the peer VPC is in your account.
- You cannot tag a flow log.
- After you’ve created a flow log, you cannot change its configuration; for example, you can’t associate a different IAM role with the flow log.
Not all IP Traffic is monitored:
- Traffic generated by instances when they contact the Amazon DNS server. If you use your own DNS server, then all traffic to that DNS server is logged.
- Traffic generated by a Windows instance for Amazon Windows license activation.
- Traffic to and from 169.254.169.254 for instance metadata.
- DHCP traffic.
- Traffic to the reserved IP address for the default VPC router.
2. Lab - VPC Flow Logs
2.1 Creating Log Group in CloudWatch
Go to Services->Management & Governance->CloudWatch->Logs->Create log group.
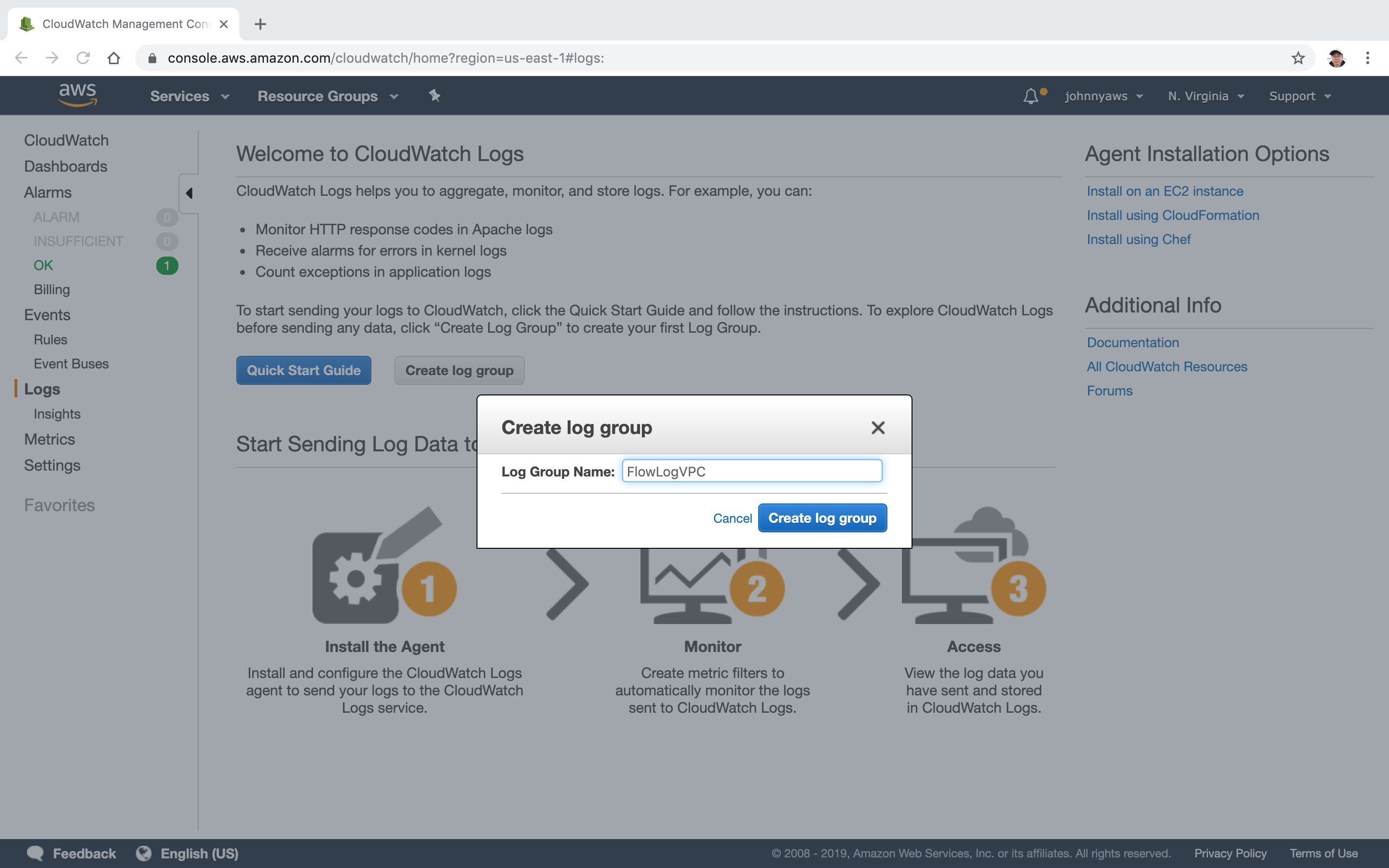 Go to VPC console, select the custom VPC, actions->Create flow log. This VPC is used by a web server instance.
Go to VPC console, select the custom VPC, actions->Create flow log. This VPC is used by a web server instance.
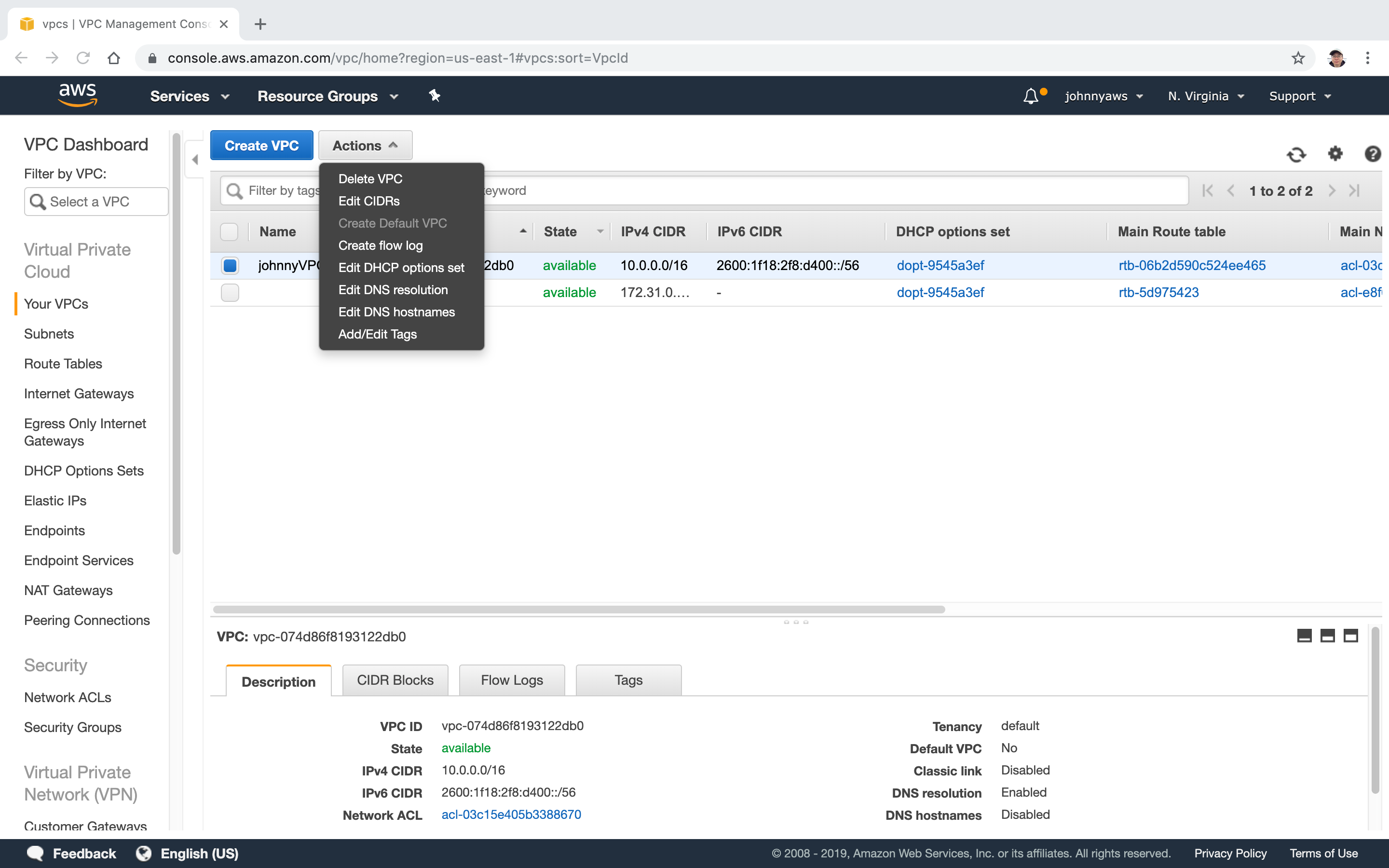 Click the link “Set Up Permissions”.
Click the link “Set Up Permissions”.
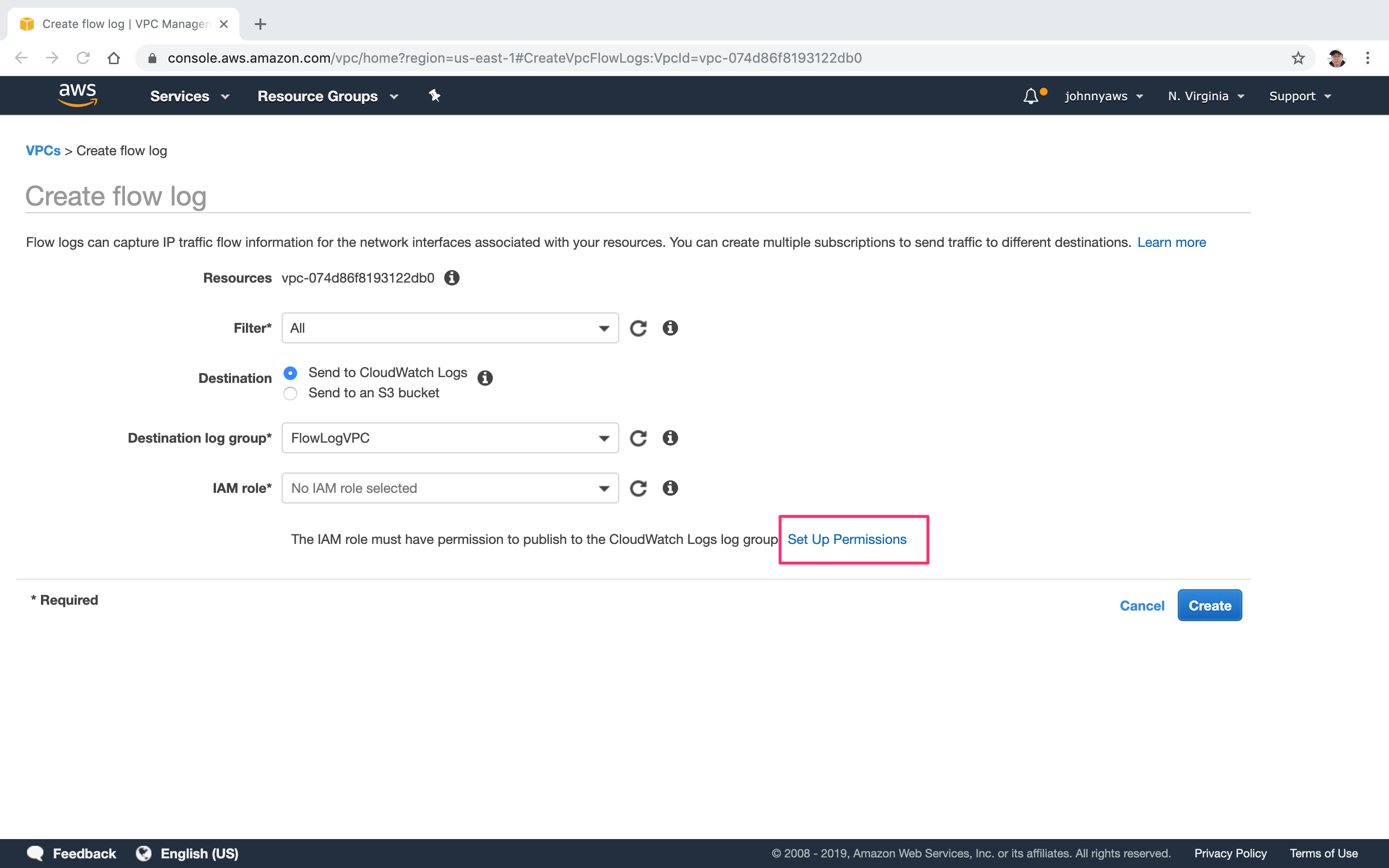 Create a new role, Allow.
Create a new role, Allow.
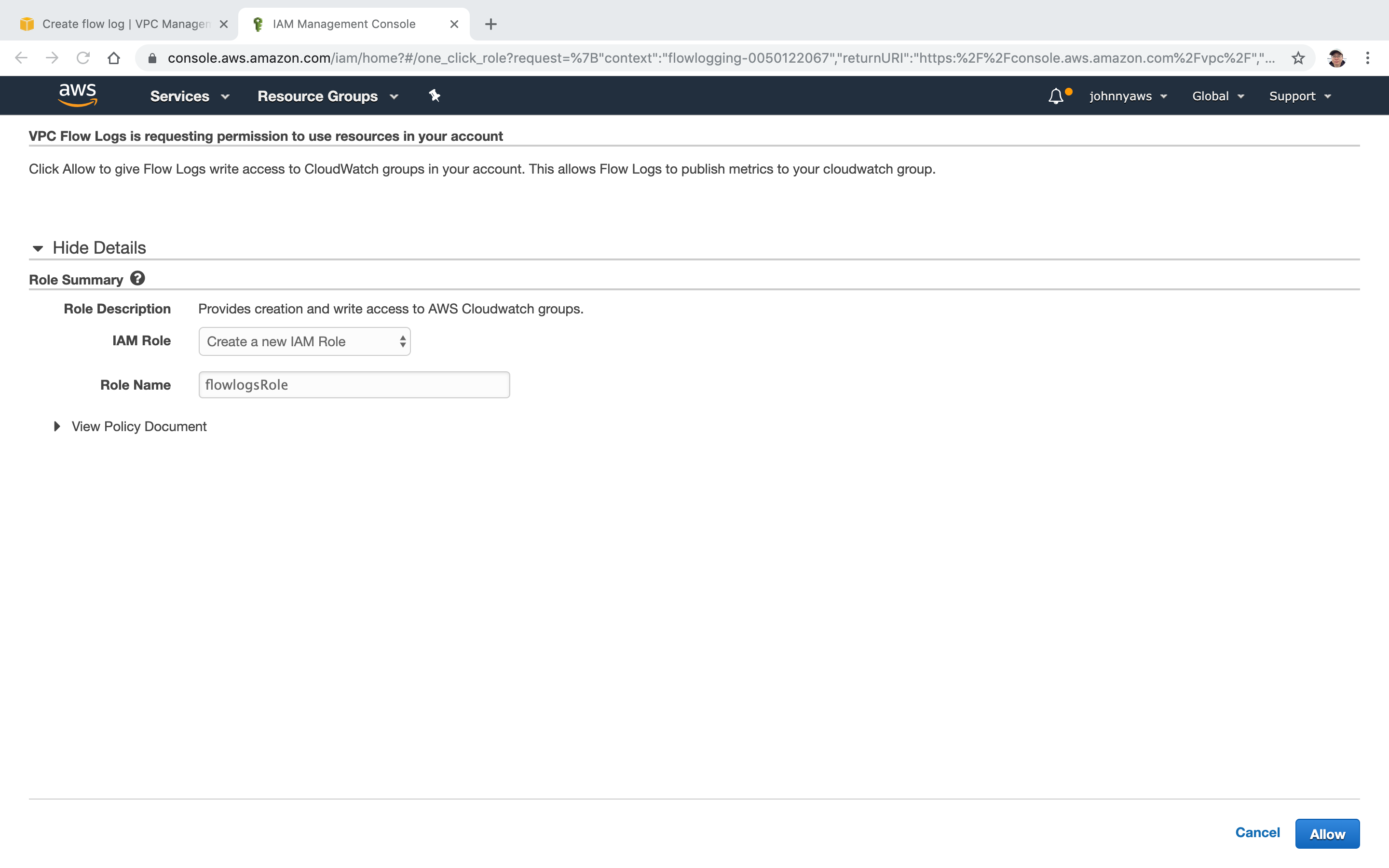 Go back to create the flow log.
Go back to create the flow log.
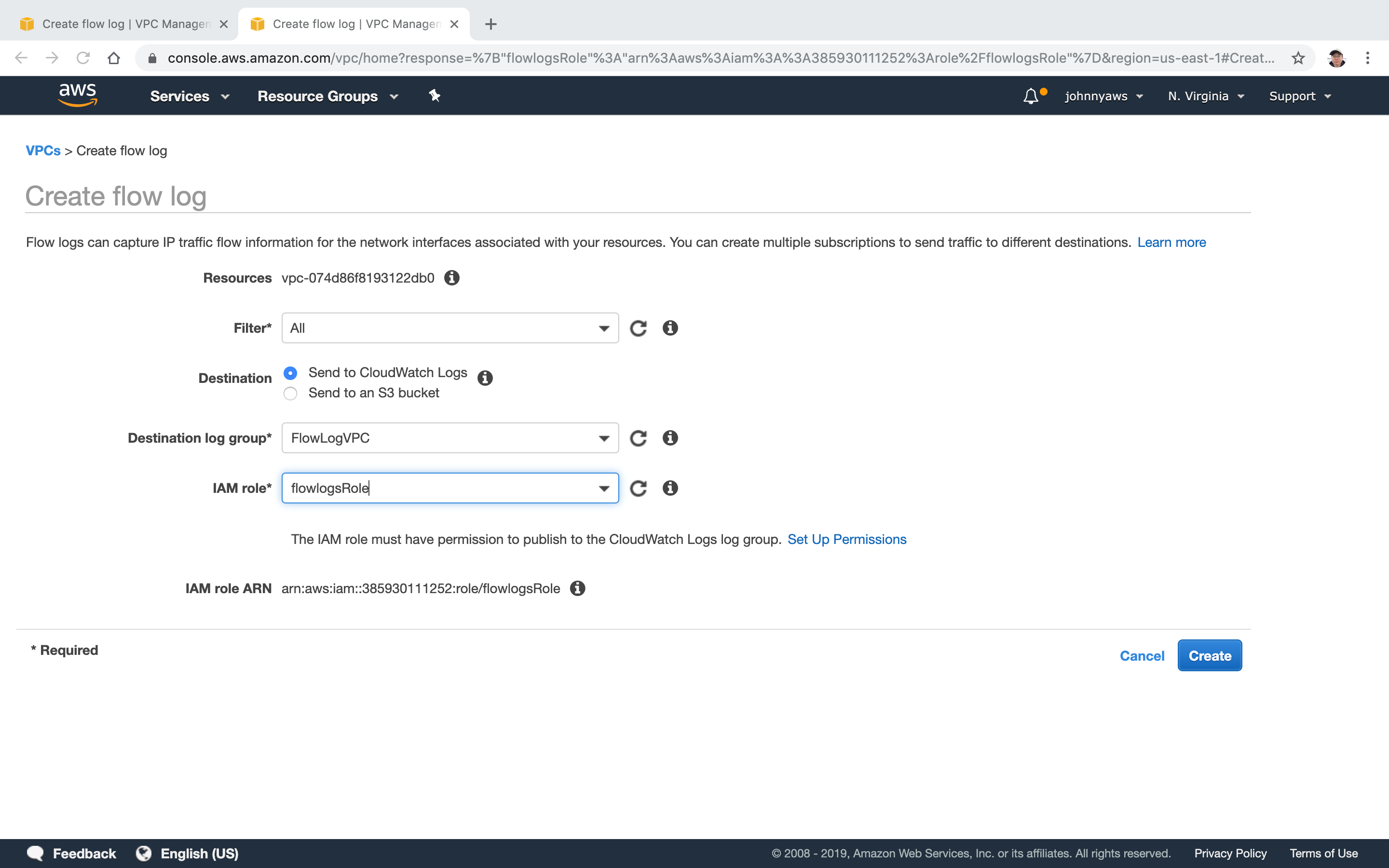 Now the flow log is enabled. Visit the web page hosted by the web server instance to trigger the logging.
Now the flow log is enabled. Visit the web page hosted by the web server instance to trigger the logging.
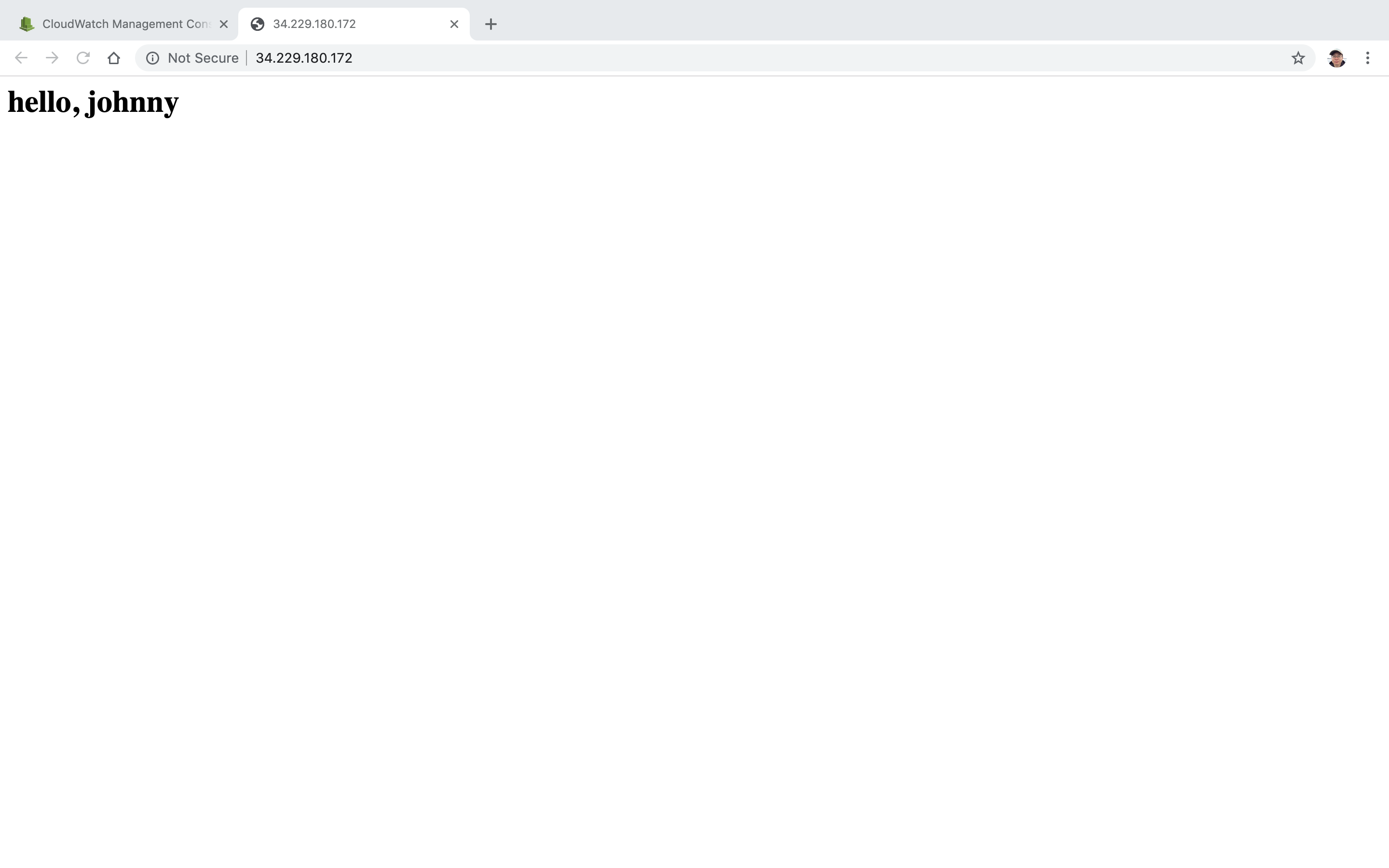 Then go to CloudWatch, select Logs and click the log group.
Then go to CloudWatch, select Logs and click the log group.
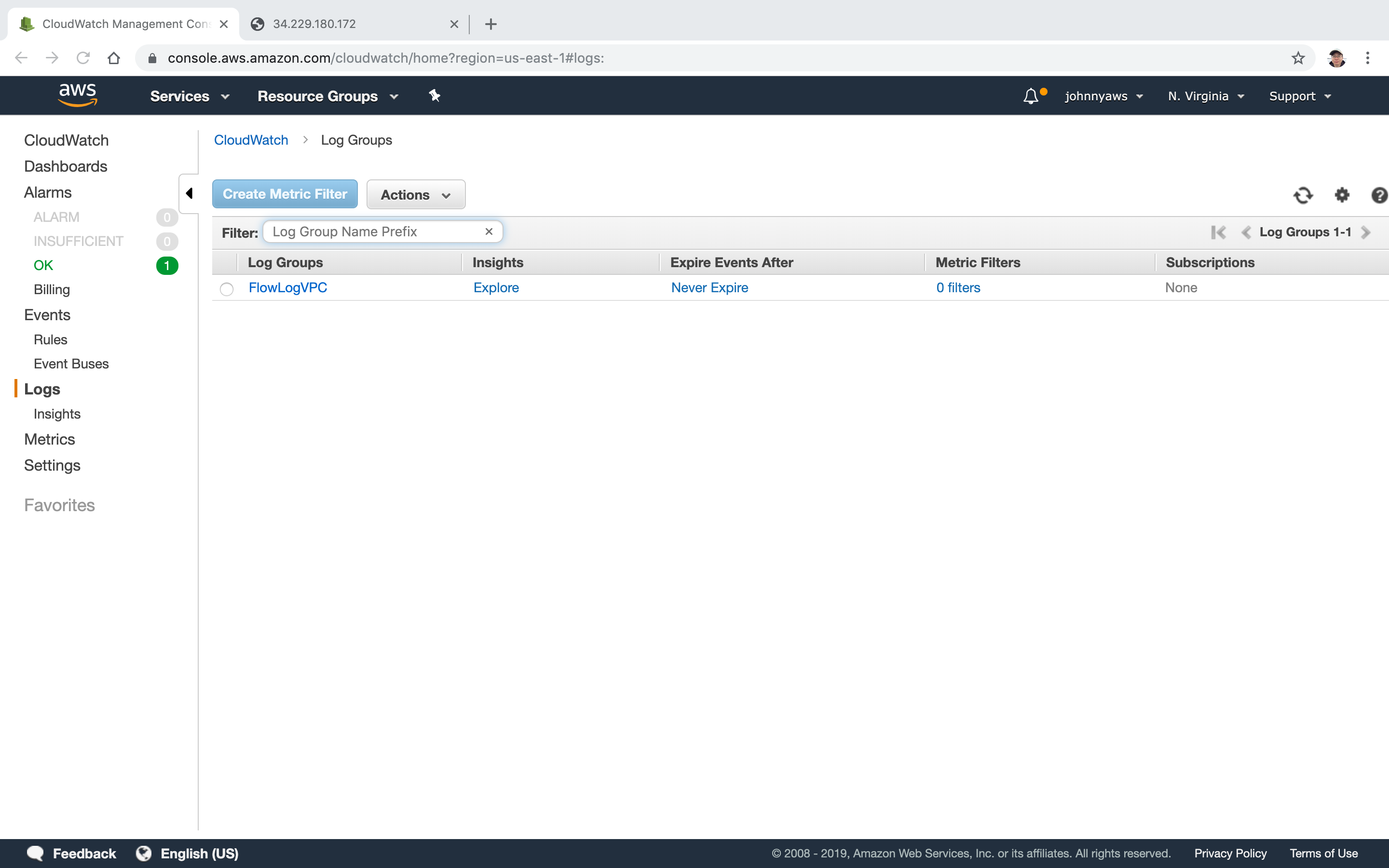 You will see some log streams.
You will see some log streams.
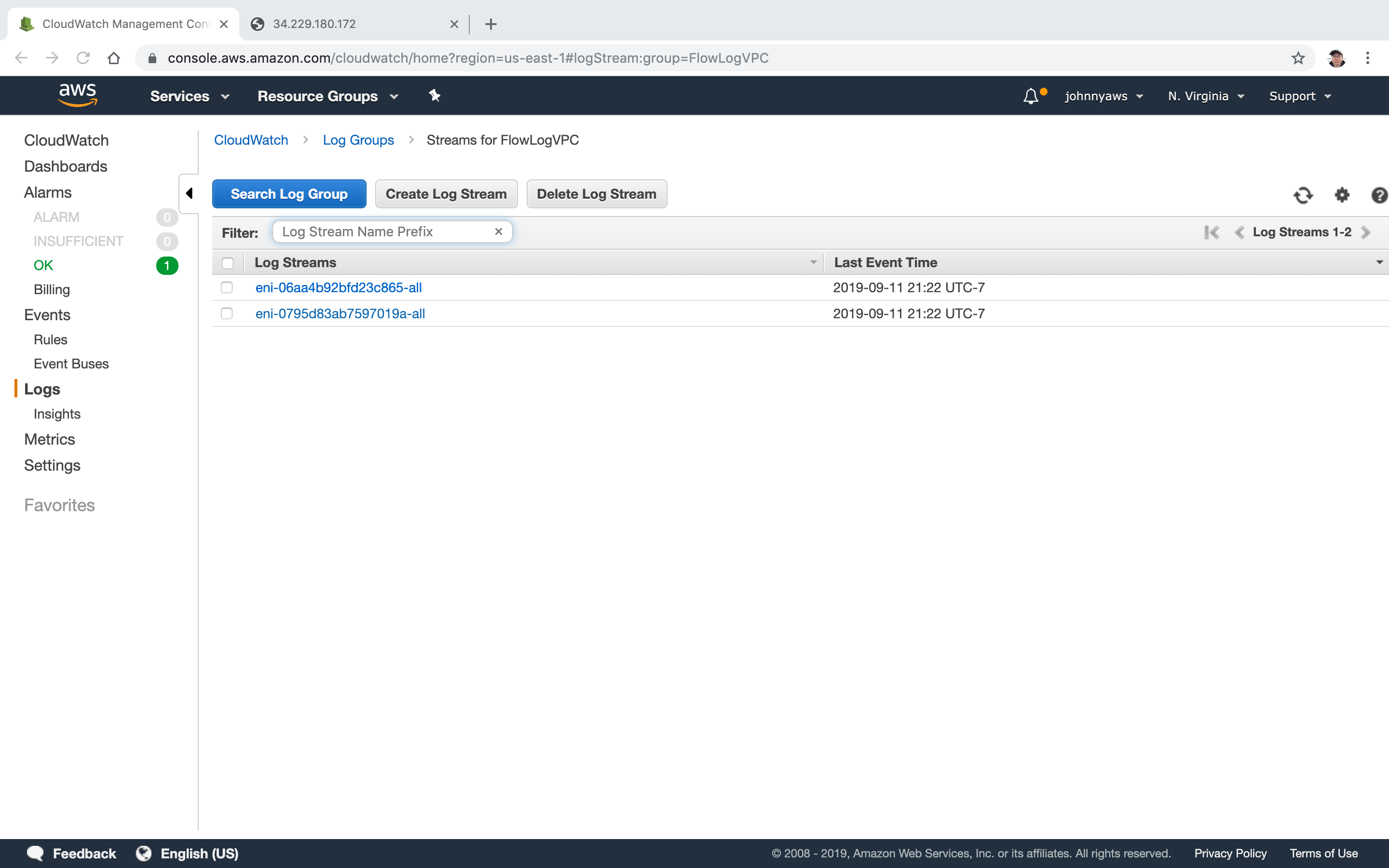 Click on any of them, you will see the detailed logs.
Click on any of them, you will see the detailed logs.