2002. Getting Started with macOSmacOS, Bash, and Shell
This blog records some common settings or issues when using macOS(Mac OS X).
1. bash Configuration File Broken
Most of the bash commands are not working, .bash_profile or .bashrc is broken.
$ ls
-bash: ls: command not found
Use full paths to the commands until fix the PATH:
$ /bin/ls
$ /usr/bin/vi ~/.bash_profile
2. Run Atom in Command Line on macOS
Execute following script to link atom executable to local user directory.
$ sudo ln -s /Applications/Atom.app/Contents/Resources/app/atom.sh /usr/local/bin/atom
Then, you can open Atom in command prompt by just typing ‘atom’.
$ atom
3. Remove mount
Execute the following script
$ sudo umount -f /sapmnt/rc
4. Open a folder from terminal on Mac
Navigate to the dir and type:
open .
The dot represents the current location.
5. Change the Default Terminal Prompt in Mac OS X
Navigate to the dir and type:
cd ~
vi .bash_profile
Add the following line (press i)
export PS1="Johnny@Johnny-Mac:~$ "
Save the file (press ESC, type :wq and hit Enter), restart Terminal.
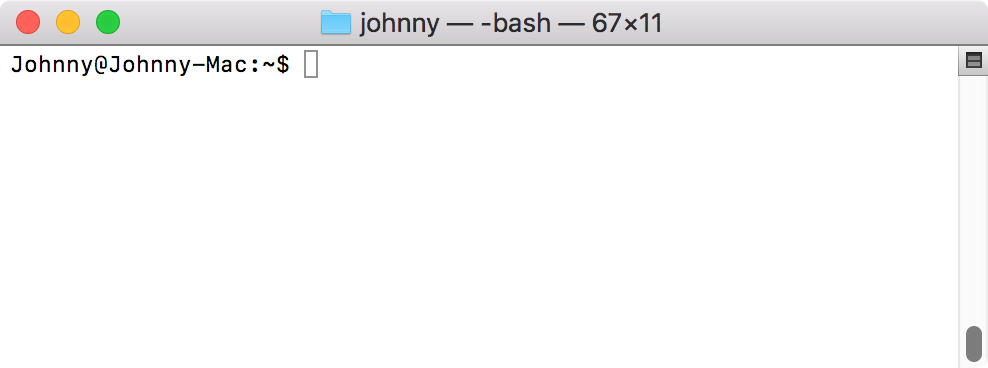
6. Open Two or More Windows of Visual Studio for Mac
Navigate to the folder where Visual Studio Solution file(.sln) locates. Type the following command.
$ open -n MySolution.sln
7. Change File’s Created Date and Modified Date.
In terminal, change created date with ‘SetFile’ command.
SetFile -d '05/30/2017 02:15:49' default.png
In terminal, change modified date with ‘touch’ command.
touch -m -t201607081029.44 default.png
8. Paste file paths in Open, Save dialogs
Command+Shift+G, paste the path.