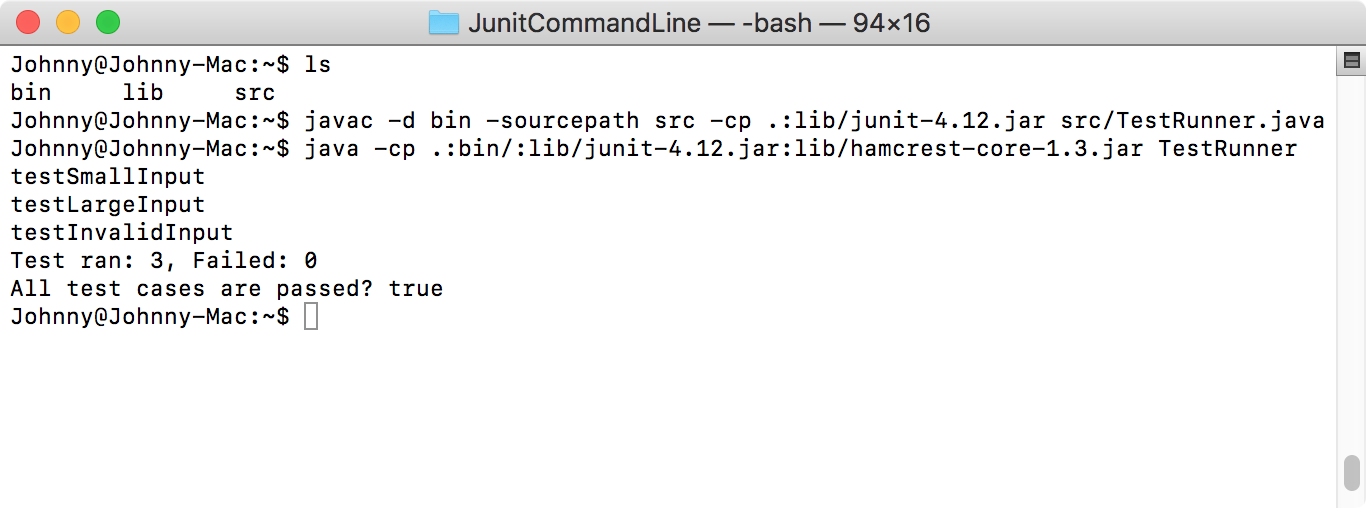2521. Running JUnit Tests in Command LineJUnit
Introduce how to run JUnit tests in command line.
1. JUnit
JUnit is a test framework for Java programming language. It uses annotations to identify methods that specify a test. JUnit is an open source project hosted at Github. The following sample project is based on JUnit 4.
2. Running JUnit in Eclipse
In Eclipse, create a new Java project.
2.1 Java Class
Create a class with one method named ‘twoSum()’. This is the solution for the first algorithm question in LeetCode.
import java.util.HashMap;
/*
Two Sum
Given an array of integers, return indices of the two numbers such that they add up to a specific target. You may assume that each input would have exactly one solution, and you may not use the same element twice.
Example:
Given nums = [2, 7, 11, 15], target = 9,
Because nums[0] + nums[1] = 2 + 7 = 9, return [0, 1].
*/
public class Solution {
public int[] twoSum(int[] nums, int target) {
int[] res = new int[]{0,0};
if (nums == null || nums.length < 2) {
return res;
}
HashMap<Integer, Integer> map = new HashMap<Integer, Integer>();
for (int i = 0; i < nums.length; i++) {
if(map.containsKey(nums[i])) {
res[0] = map.get(nums[i]);
res[1] = i;
return res;
} else {
map.put(target - nums[i], i);
}
}
return res;
}
}
2.2 JUnit Class
Create JUnit class for the Solution class to test the ‘towSum’ method. We defined three test methods here.
- testInvalidInput()
- testSmallInput()
- testLargeInput();
import static org.junit.Assert.*;
import org.junit.Test;
public class SolutionTest {
Solution solution = new Solution();
@Test
public void testInvalidInput() {
System.out.println("testInvalidInput");
assertArrayEquals(new int[2], solution.twoSum(null, 0));
assertArrayEquals(new int[2], solution.twoSum(new int[] {}, 0));
}
@Test
public void testSmallInput() {
System.out.println("testSmallInput");
assertArrayEquals(new int[] {1, 2}, solution.twoSum(new int[] { 1, 0, -1 }, -1));
assertArrayEquals(new int[] {8, 9}, solution.twoSum(new int[]{1,2,3,4,5,6,7,8,9,10}, 19));
}
@Test
public void testLargeInput() {
System.out.println("testLargeInput");
int[] numbers3 = {230,863,916,585,981,404,316,785,88,12,70,435,384,778,887,755,740,337,86,92,325,422,815,650,920,125,277,336,221,847,168,23,677,61,400,136,874,363,394,199,863,997,794,587,124,321,212,957,764,173,314,422,927,783,930,282,306,506,44,926,691,568,68,730,933,737,531,180,414,751,28,546,60,371,493,370,527,387,43,541,13,457,328,227,652,365,430,803,59,858,538,427,583,368,375,173,809,896,370,789};
assertArrayEquals(new int[]{28, 45}, solution.twoSum(numbers3, 542));
}
}
2.3 Running JUnit
In Eclipse, select the SolutionTest class, right-click on it and select Run-as -> JUnit Test. You should see all the three methods passed the testing.

3. Compile and Run Java in Command Line
Before we start learning how to run JUnit in command line, let’s first learn how to run java code from a command line. Generally, we need two commands, javac and java.
- javac - compile java code
- java - run java code
3.1 Directory Structure
Suppose we have a stand java project that consists of three top level folders:
- /bin - empty folder that will contain compiled .class files
- /lib - contains third party .jar files
- /src - contains .java source files
Firstly, we will use javac command to compile the source files in src folder and output the compiled .class files to bin folder. Secondly, we will use java command to run the classes in bin folder. If these java classes are relied on other third-party libraries, then we need to put these library jar files into the lib folder, and include these them when compiling and running the java classes.
3.2 Compiling Java Code
Compile the source file Application.java with lib1.jar and output the class files to bin folder.
javac -d bin -sourcepath src -cp lib/lib1.jar src/com/example/Application.java
3.3 Running Java Code
Run the Application class with lib1.jar.
java -cp bin;lib/lib1.jar com.example.Application
- Notice, on Unix system, the path separation symbol is
:. On Windows OS, the path separation symbol is;.
4. Run JUnit in Command Line
4.1 Directory Structure
We will create the following directory structure.
./JUnitCommandLine
-- bin
-----Solution.class
-----SolutionTest.class
-----TestRunner.class
-- lib
-----hamcrest-core-1.3.jar
-----junit-4.12.jar
-- src
-----Solution.java
-----SolutionTest.java
-----TestRunner.java
4.2 JUnitCore
JUnitCore is an inbuilt class in JUnit package. It provides the runClasses() method. JUnitCore is very useful to run tests from command line. Copy Solution.java and SolutionTest.java into src folder, and create a class named TestRunner with following content.
import org.junit.runner.JUnitCore;
import org.junit.runner.Result;
import org.junit.runner.notification.Failure;
public class TestRunner {
public static void main(String[] args) {
Result result = JUnitCore.runClasses(SolutionTest.class);
System.out.printf("Test ran: %s, Failed: %s%n",
result.getRunCount(), result.getFailureCount());
for (Failure failure : result.getFailures()) {
System.out.println(failure.toString());
}
// final result, pass or fail
System.out.println("All test cases are passed? " + result.wasSuccessful());
}
}
4.3 JUnit Jar Files
Go to https://github.com/junit-team/junit4/wiki/download-and-install, Download the following JARs and put them to the lib folder.
- junit.jar
- hamcrest-core.jar
4.4 Compiling Java Code
javac -d bin -sourcepath src -cp .:lib/junit-4.12.jar src/TestRunner.java
4.5 Running Java Code
java -cp .:bin/:lib/junit-4.12.jar:lib/hamcrest-core-1.3.jar TestRunner