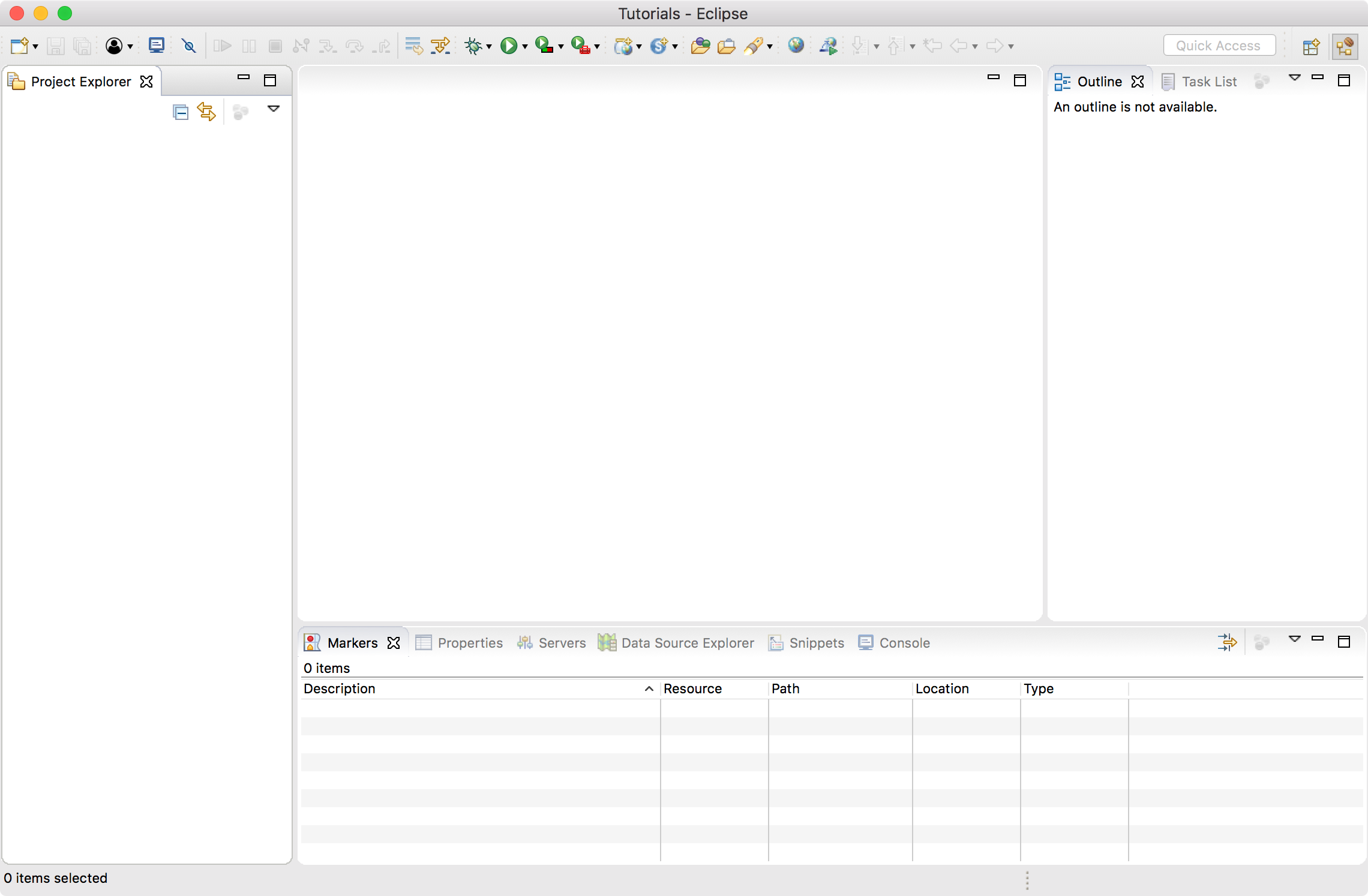2022. Setting up Java Development Environment on MacJDK, Tomcat, and Eclipse
Install JDK, Apache Tomcat and Eclipse on Mac.
We will use the following free softwares/tools.
- JDK - Java SE Development Kit, a free integrated development kit used to build, test, and deploy Java applications.
- Apache Tomcat - An open source web server.
- Eclipse - One of the most widely used Java IDEs.
1. Installing JDK on Mac
1.1 Downloading Oracle JDK
Download the latest version of JDK from http://www.oracle.com/technetwork/java/javase/downloads/index.html. Select JDK, in the next page, accept the license and choose ‘jdk-8u151-macosx-x64.dmg’ to download.
1.2 Installing JDK
After downloading finish, double click on the installer. Follow the wizard to install JDK.
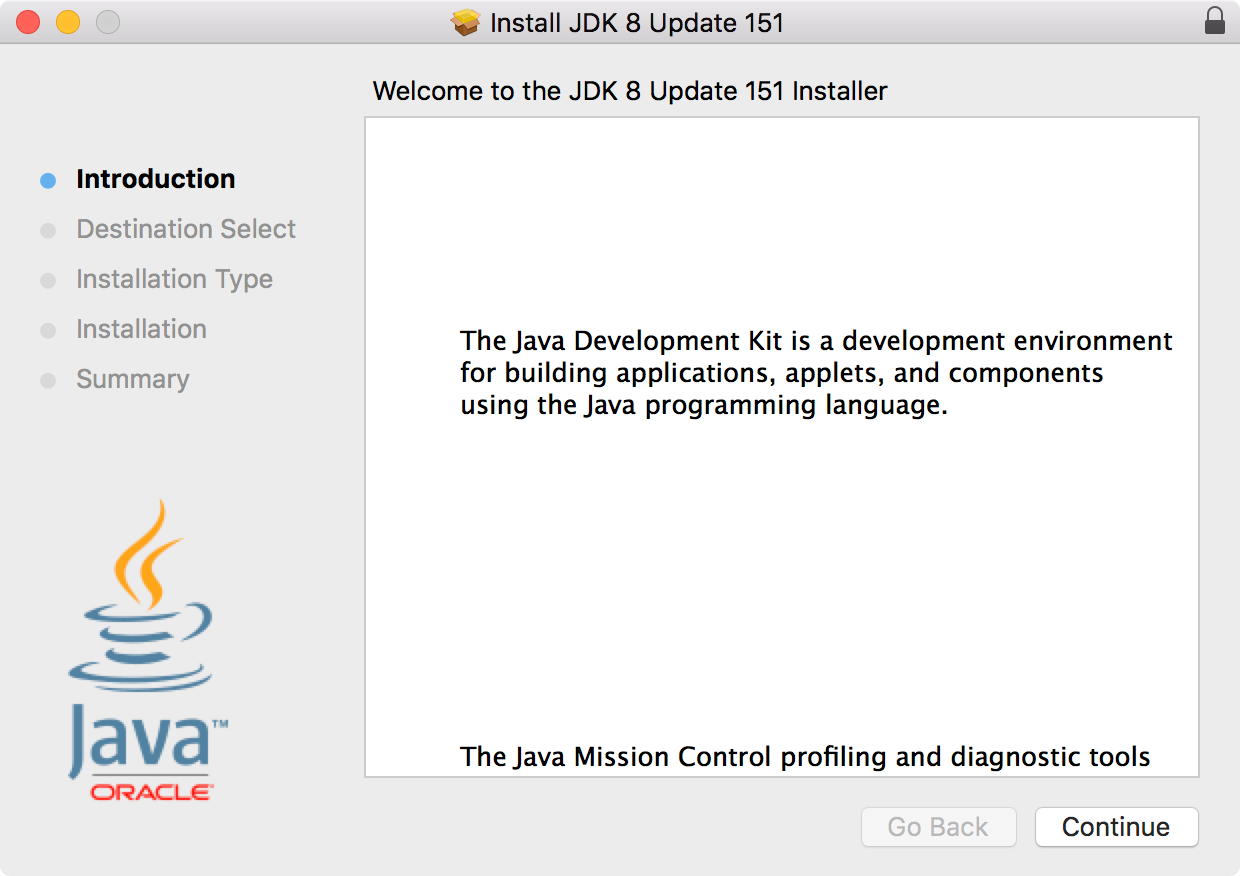
Finally, JDK is installed to /Library/Java/JavaVirtualMachines/jdk1.8.0_151.jdk/.
1.3 Checking Java Version
$ java -version
You should be able to see the java information like below.
java version "1.8.0_151"
Java(TM) SE Runtime Environment (build 1.8.0_151-b12)
Java HotSpot(TM) 64-Bit Server VM (build 25.151-b12, mixed mode)
2. Setting up Apache Tomcat
2.1 Downloading Tomcat
Download the latest version of Tomcat from https://tomcat.apache.org/.
2.2 Installing Tomcat
There is no installer, have to configure Tomcat manually. Unzip the tar file, copy to /opt/tomcat.
$ tar xvzf apache-tomcat-9.0.1.tar.gz
$ sudo mv apache-tomcat-9.0.1 /usr/local
Create a symbolic link that we are going to use when referring to Tomcat
$ sudo ln -s /usr/local/apache-tomcat-9.0.1 /Library/Tomcat
Change ownership of the /Library/Tomcat folder hierarchy:
sudo chown -R $USER /Library/Tomcat
Make all scripts executable:
sudo chmod +x /Library/Tomcat/bin/*.sh
2.3 Starting Tomcat
Using the following commands to start and stop tomcat:
$ /Library/Tomcat/bin/startup.sh
$ /Library/Tomcat/bin/shutdown.sh
Verify that Tomcat is working by visiting http://localhost:8080.
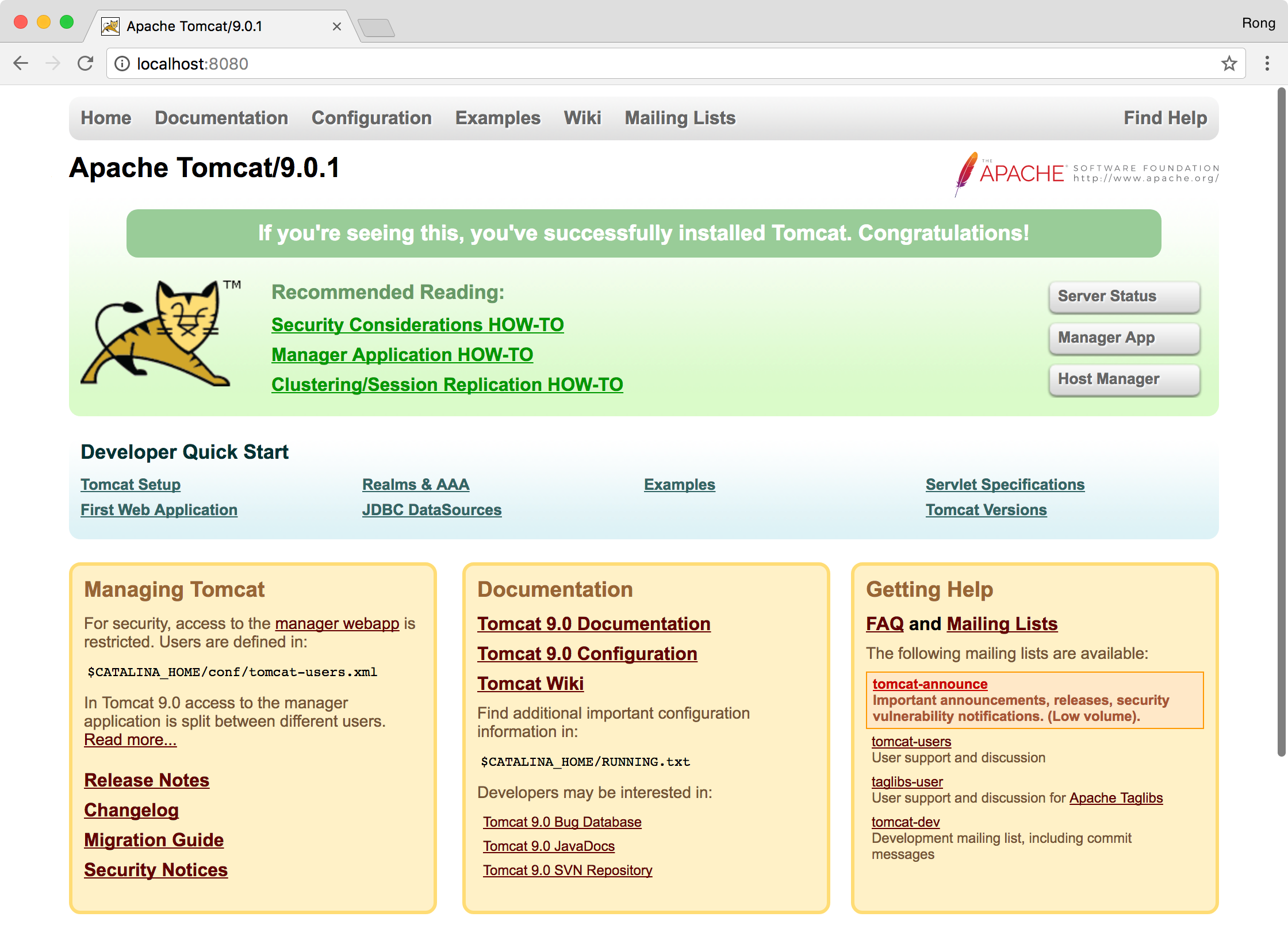
3. Installing Eclipse
3.1 Downloading Eclipse
Download the latest version of Eclipse from https://www.eclipse.org/downloads/.
3.2 Installing Eclipse
1) Unzip the tar file. You will get one installer file named ‘Eclipse Installer’.
$ tar xvzf eclipse-inst-mac64.tar.gz
2) Double click on ‘Eclipse Installer’. Select ‘Eclipse IDE for Java EE Developers’.
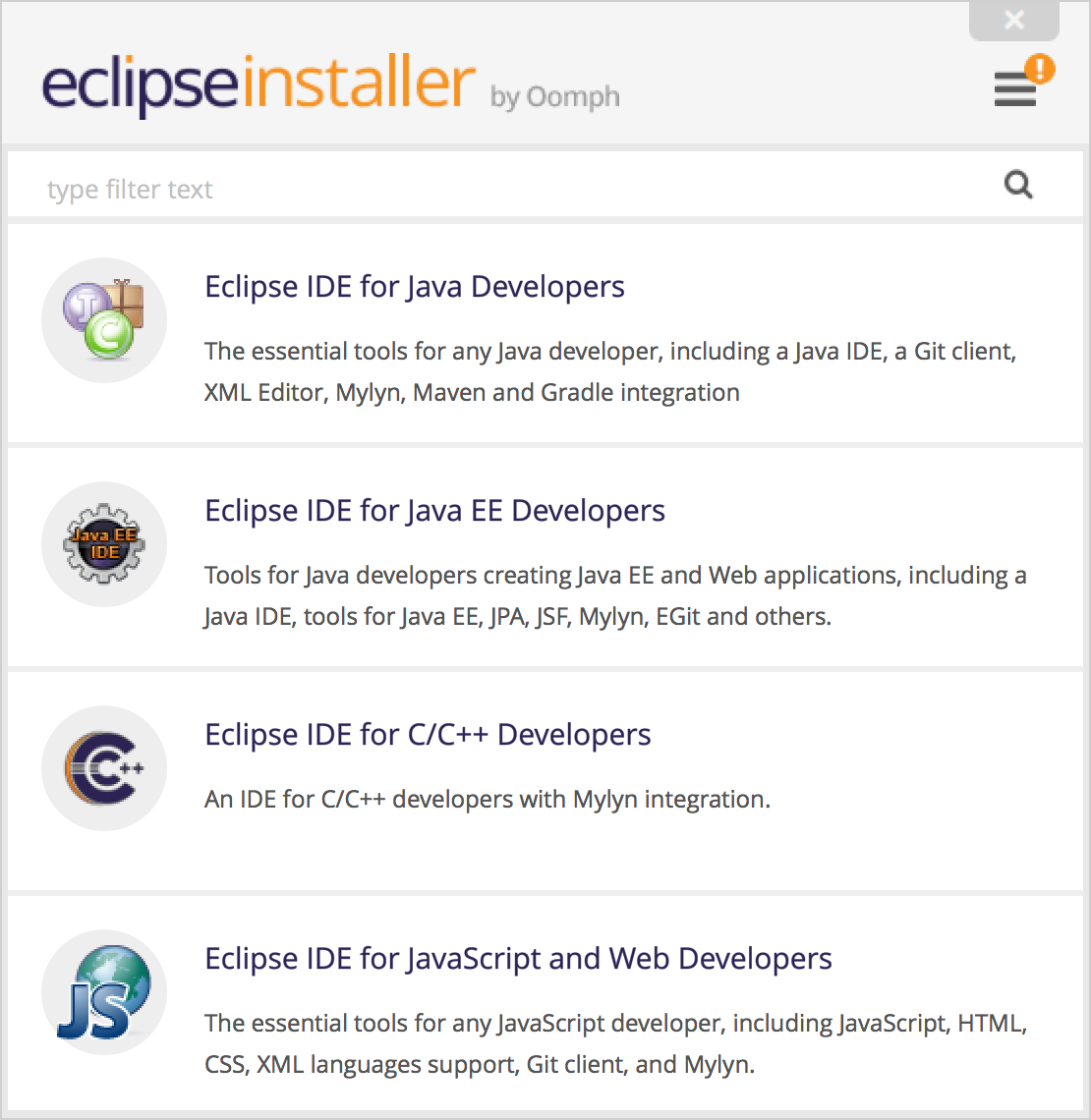
Follow the wizard to finish the installation.
3.3 Starting Eclipse
Eclipse is installed to ‘/Users/
$ open ~/eclipse/jee-oxygen/Eclipse.app
Set workspace.
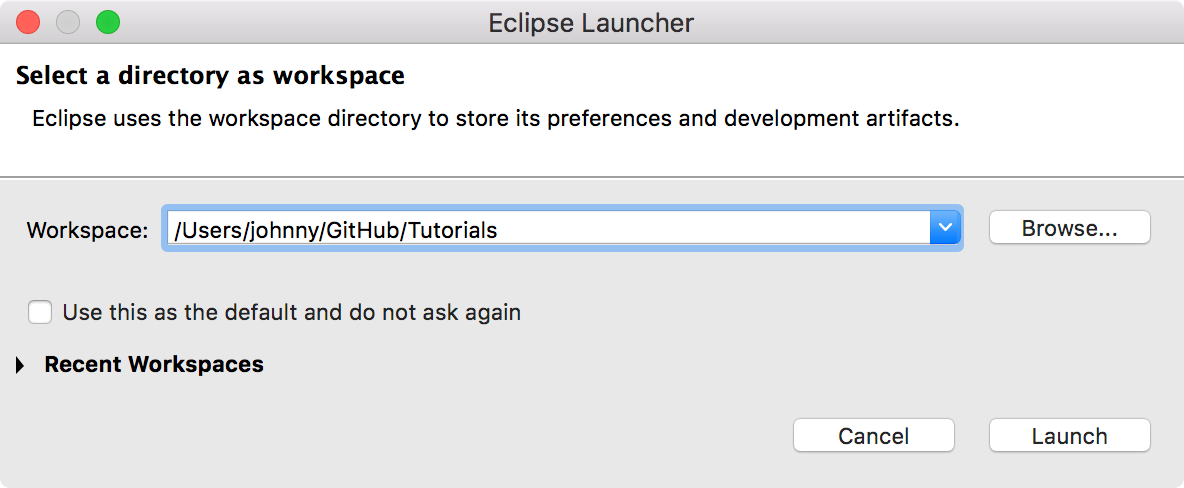
Close the welcome page, you will get Eclipse ready for use.